Delete Twitter Account On Iphone
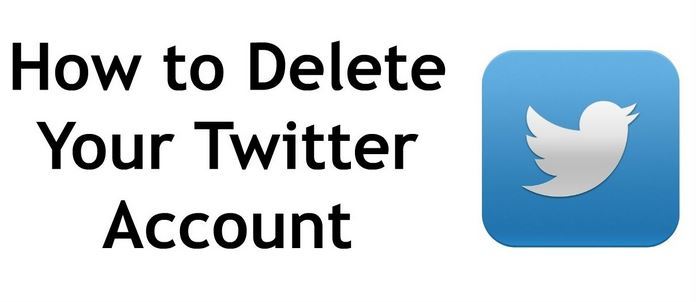
Twitter is a fun and exciting platform but if you think that your days of sharing photos, tweeting out jokes, and retweeting have come to an end, then perhaps it is time to delete your Twitter account. There are a number of ways to delete/deactivate Twitter account on iPhone.
- Part 1: How to Delete Twitter Account on iPhone?
- Part 2: How to Deactivate Twitter Account on iPhone?
- Part 3: How to Permanently Delete Twitter Data Fragments?
How to Delete Twitter Account on iPhone?
Deleting Twitter account is a straightforward process. If you are using Twitter app, you will need to sign out from the app first and then use Settings app to delete the account. Here is how to delete twitter account on iPhone app:
Step 1. Launch Twitter app on your iPhone.
Step 2. Tap the gear button and then tap Sign Out. You will need to confirm your action by tapping Sign Out again.
Step 3. After that, open Settings app on your iPhone and scroll down to find Twitter icon.
Step 4. Tap the Twitter icon and then choose the account (if you have multiple accounts) you wish to delete.
Step 5. After selecting the account, tap the Delete Account option, it will be shown at the bottom of the interface.
Step 6. Tap Delete Account again to confirm your action. Your Twitter account will now be deleted from your iPhone.
Step 1. Launch Twitter app on your iPhone.
Step 2. Tap the gear button and then tap Sign Out. You will need to confirm your action by tapping Sign Out again.
Step 3. After that, open Settings app on your iPhone and scroll down to find Twitter icon.
Step 4. Tap the Twitter icon and then choose the account (if you have multiple accounts) you wish to delete.
Step 5. After selecting the account, tap the Delete Account option, it will be shown at the bottom of the interface.
Step 6. Tap Delete Account again to confirm your action. Your Twitter account will now be deleted from your iPhone.

How to Deactivate Twitter Account on iPhone?
You cannot deactivate your Twitter account from the Twitter app. You will need to use a web browser such as Safari, Chrome, Firefox, etc. to do this. Follow these instructions to deactivate Twitter account on iPhone:
Step 1. Launch your favorite web browser on your iPhone.
Step 2. Visit twitter.com and then log in to your Twitter account.
Step 3. Once you are logged in, navigate to Account Settings by tapping on your profile photo. It will be shown at the top right corner of the webpage.
Step 4. Now find and choose Settings and then scroll to the bottom of the webpage. There, you will find an option named Deactivate My Account. Select this option.
Step 5. A new webpage with a Deactivate [Your Username] will open. Follow the on-screen instructions to proceed.
Step 6. You will need to enter your Twitter password in order to deactivate your account. Once you enter your password, your Twitter account will be deactivated within a few minutes.
Step 2. Visit twitter.com and then log in to your Twitter account.
Step 3. Once you are logged in, navigate to Account Settings by tapping on your profile photo. It will be shown at the top right corner of the webpage.
Step 4. Now find and choose Settings and then scroll to the bottom of the webpage. There, you will find an option named Deactivate My Account. Select this option.
Step 5. A new webpage with a Deactivate [Your Username] will open. Follow the on-screen instructions to proceed.
Step 6. You will need to enter your Twitter password in order to deactivate your account. Once you enter your password, your Twitter account will be deactivated within a few minutes.

How to Reactivate Twitter Account on iPhone?
Just like many other social media services, Twitter account does not get deleted at once, instead you are given a 30-days period so you can reactivate the account if you change your mind.
Follow these instructions to reactivate your Twitter account:
- Launch your favorite web browsing app on your iPhone.
- Visit twitter.com.
- Now log in as normal using your email or username and password.
- Once you are logged in, your Twitter account will automatically be reactivated. You don’t need to perform any additional steps.
- If you get an error that recovery is temporarily disabled, then wait for a few minutes and try again.
Don't Miss: Free Way to Clear Twitter Cache on iPhone
Bonus Tip: How to Permanently Delete Twitter Data Fragments?
Even if you delete your Twitter account and uninstall Twitter app from your iPhone, its data fragments still remain on your device. These private data fragments can be recovered via a data recovery software, so there is a risk of privacy leak. To ensure that your privacy is protected, you will need to permanently delete the private data fragments. You can achieve this via iMyFone Umate Pro.
iMyFone Umate Pro iPhone Data Eraser is a powerful data erasing tool that has been specifically designed for iDevice users to help them delete their iDevice data permanently and prevent privacy leak. Following are some prominent features of Umate Pro:
1,000,000+ Downloads
- Erase media files as well as third-party app data permanently and make them 100% unrecoverable.
- Umate Pro scans for private data on your iPhone and allows you to permanently erase it to protect your privacy.
- You can also permanently erase traces/fragments of your deleted iPhone files via Umate Pro.
- You can preview data before proceeding to permanently erase it. This is a great feature that prevents accidental deletion of valuable files.
- Free up space on your iDevice and boost its performance via 1-Click Free Up Space feature of iMyFone Umate Pro.
A great amount of professional software review sites recommend iMyFone Umate Pro to protect privacy, including MacWorld, iPhoneinCanada, APPKED, etc.
Follow these instructions to delete Twitter data fragments permanently:
Step 1. First, connect your iPhone to your computer via lightning cable and make sure that it is detected by the computer. Then launch Umate Pro.
Step 2. Now from the home interface of the software, click Erase Private Fragments tab.

Step 3. Click Scan to start the scanning process. Umate Pro will scan for third-party app fragments and then display a list of them.

From that list, select Twitter and then click Erase Now button.
Step 4. Now select the deletion security level (from low, medium, high) and then type ‘delete’ in the textbox.

After configuring the above mentioned settings, click Erase Now. The deletion process will begin.
Delete Twitter Account On Iphone
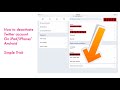 Reviewed by Daniel Chuks
on
03:33
Rating:
Reviewed by Daniel Chuks
on
03:33
Rating:
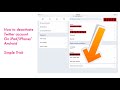 Reviewed by Daniel Chuks
on
03:33
Rating:
Reviewed by Daniel Chuks
on
03:33
Rating:
No comments