How to open location privacy settings on Windows 10
Some apps need to know when you’re in a specific location to work correctly. For instance, if you’ve asked an app to remind you to buy bread when you’re in the grocery store, the app will need to know when you’re in the store. To give you maps to get you where you’re going, or give you a lists of shops or restaurants near you, many apps and services request location information from your device. That’s what the Windows 10 location service does: tells your apps and services where you are or where you’ve been, so that you can get info more relevant to you.
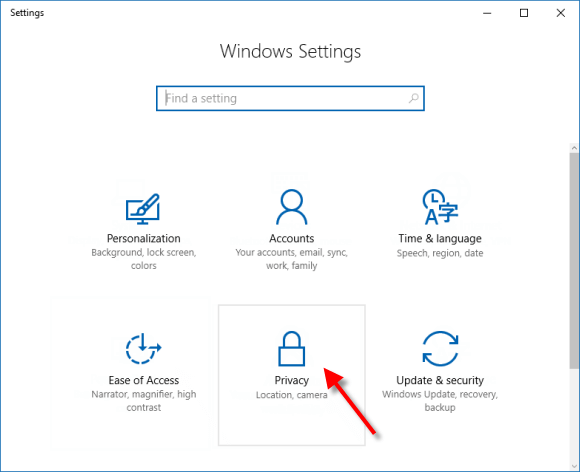
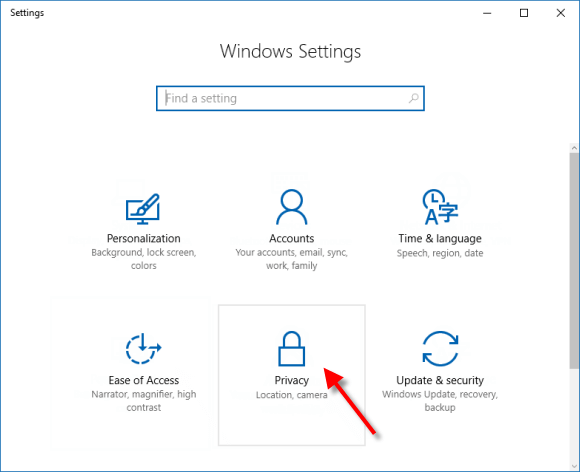
When we collect data, we want to make sure it’s the right choice for you. That’s why we provide info about the location service and settings described here. To learn more about location and your privacy see the location sections of the Microsoft Privacy Statement.
How the location settings work
The first time an app that uses the Windows location service needs your device location or location history, it requests your permission. If you give an app permission but you change your mind later, you can turn off that app’s access to your device location in Settings > Privacy > Location.
Location history
Some Windows apps and services that use location info also use your location history. When the location setting is on, locations looked up by apps or services will be stored on the device for a limited time (24 hours in Windows 10), then deleted. Apps that have access to this info will be labeled Uses location history on the location settings page.
Default location
You can set a default location for your PC that Windows, apps, and services can then use when a more exact location can’t be detected using GPS or other methods.
Geofencing
Some apps use geofencing, which can turn on or off particular services or show you information that might be useful when you’re in an area defined (or “fenced”) by the app. An app can only use geofencing if location has been turned on for that app. If any of your Windows apps are using geofencing, you’ll see One or more of your apps are currently using geofencing on the location settings page.
Cortana
Cortana works best when she has access to your device location and location history, which she uses to help you—for example, by giving you traffic alerts before you need to leave or reminders based on location like “You’re near the grocery store, where you wanted to buy milk.” Cortana collects your location periodically even if you’re not interacting with her, like when you connect to Wi Fi or disconnect from Bluetooth. When Cortana is turned on, the Search app also has access to your device location information and will automatically send it to Bing when Cortana suggests web search terms and results for Bing to use as described in the privacy statement. If you don’t want Cortana to have access to your device location, follow these steps:
- Go to Cortana > Settings > Permissions & History.
- Select Manage the information Cortana can access from this device.
- Turn the Location setting to Off.
Microsoft Edge
When location is turned on for Microsoft Edge, you still have control over which websites can access your device location. Microsoft Edge will ask for your permission the first time you visit a website that requests your location information. You can turn off location permission for a website in Microsoft Edge settings.
Battery use
The Windows location service won’t drain your battery. In fact, keeping the screen on while you follow directions to drive somewhere uses a lot more power than the location service does.
Exceptions to the location setting
Even when you’ve turned off the Windows location service for your device or user account, some apps and services may use technologies like Bluetooth and Wi-Fi scanning to find out your device’s location. In most cases, this occurs only in apps and services that either come with Windows or are available in Microsoft Store.
Desktop apps won’t ask for permission to discover your device location information and won’t appear in your Choose apps that can use your precise location list. What are desktop applications? They’re usually downloaded from the Internet or installed with some type of media (such as a CD, DVD, or USB storage device). They’re launched using an .EXE or .DLL file, and they typically run on your device, unlike web-based apps (which run in the cloud). You can also find desktop apps in Microsoft Store.
So you can find lost devices, stay connected to the Internet, and get help in an emergency, Microsoft services like Find My Device, connecting to Wi-Fi hotspots, and Wi-Fi calling (for example, when used to call 911) will still have access to your device’s location if these services are turned on for your device. In addition, your mobile operator will have access to your device’s location if your device has a SIM card or is using a cellular service. Please read the privacy policies of app publishers and mobile operators to learn more about how those apps and services use your device’s location.
How we build the location services database
To help us provide location services, Microsoft records the location of mobile cell towers and Wi-Fi access points. Our database might include the MAC addresses of your wireless router or other Wi-Fi network devices. We don’t associate MAC addresses with you personally or with the devices connected to your network.
To prevent Microsoft from using the MAC addresses of your Wi-Fi access points in our location services database, go to Opt out of location services.
How we help keep you informed: the location icon
When one or more apps are currently using your device location through the Windows location service, you’ll see the location icon in the notification area of your taskbar (on Windows 10 PCs) or in the status bar at the top of your screen (on Windows 10 Mobile devices). The icon won’t be shown for geofencing.
To show or hide the location icon:
On Windows 10 PCs:
- Go to Start , then Settings .
- Select System > Notifications & actions > Add or remove quick actions.
- Turn Location on or off.
On Windows 10 Mobile:
- Go to Settings .
- Select Privacy > Location.
- Turn Show location icon on or off.
If you’re using a device assigned to you by your workplace, or if you’re using a personal device at your workplace, you might not be able to change the location settings. If that’s the case, Some settings are managed by your organization will appear at the top of the location settings page.
How to control location settings
Windows location settings give you control over which Windows apps can use your device location and location history information. To check your location settings, go to Settings > Privacy > Location.
To clear location history, either reboot your device, or go to Settings > Privacy > Location and under Location history select Clear. Clearing the location history only clears the history on the device. Apps that accessed the history before it was cleared may have stored it elsewhere. Refer to your apps’ privacy policies for more info.
To clear location history that’s been stored in the cloud and is associated with your Microsoft account, go to account.microsoft.com, and make sure you’re signed in to your account. Select Clear location activity, and then select Clear.
To turn the Windows location service on or off:
On your PC:
- Go to Settings > Privacy > Location.
- To control location for the whole PC if you’re an administrator on the PC, select Change, then turn Location on or off in the box that appears.
- To control location for just your user account, switch the Location service setting to On or Off. If Location for this device is offappears on the settings page, you won’t be able to turn Location service on for an individual user account.
On your mobile device:
- Go to Settings > Privacy > Location.
- Select Location to turn it on or off.
To change whether an individual app can have access to your location:
- Go to Settings > Privacy > Location.
- Turn each app on or off where it appears under Choose apps that can use your precise location. On a PC, each user can do the same for their own accounts. If Location service is turned Off for your user account, the on/off switches can’t be turned on until Location service is turned On.
To change the default location for your PC, which Windows, apps, and services can use when a more exact location can’t be detected:
- Go to Settings > Privacy > Location.
- Under Default location, select Set default.
- The Windows Maps app will open. Follow the instructions to change your default location.
How to open location privacy settings on Windows 10
![How to open location privacy settings on Windows 10]() Reviewed by Daniel Chuks
on
03:36
Rating:
Reviewed by Daniel Chuks
on
03:36
Rating:
No comments